Nuevo ticket
Pasos para registrar un nuevo ticket de venta
Desde el listado de tickets haz clic en el botón ‘Nuevo ticket’.
Indica el cliente al que le estás haciendo el ticket.
Por default el cliente es ‘Público en general’.
Seleccione la lista de precios que se usará.
Indique los artículos a incluir.
En el cuadro de texto del lado superior izquierdo de la pantalla Indique la clave o nombre del artículo que desea incluir en el ticket.
Se desplegará una lista de los artículos que concuerden con la clave o nombre indicado, y para añadir un artículo al ticket de clic en el botón ‘Agregar’.
Repite los dos puntos anteriores hasta que hayas incluido al ticket todos los artículos de la venta.
Haga clic en el botón ‘Cobrar’.
Indique la forma en que se cobrará la venta.
Da clic en el botón ‘Aceptar’.
Control de existencias
Los tickets compras disminuyen la existencia de los artículos que tengan habilitada la propiedad ‘Controlar existencia’ en la definición del artículo.
Lista de precios
La lista de precios de default del ticket depende del cliente relacionado.
Si el ticket está relacionado con el cliente ‘Público en general’ por default, se usa la lista de precios ‘Precio al público’.
Si el ticket está relacionado con un cliente específico, entonces por default se usa la lista de precios que el cliente tenga indicada.
Puedes cambiar la lista de precios del ticket en cualquier momento.
Formas de cobro
https://youtu.be/eNxCT8qkMBQEl ticket puede liquidarse con varias formas de cobro.
Únicamente la forma de cobro ‘Efectivo’ permite dar cambio.
Impresión del ticket
El ticket se envía a impresión una vez finalizado su registro, siempre y cuando haya una impresora instalada en el equipo.
Ticket cobrado a crédito
En la pantalla de cobro del ticket puede indicarse que su forma de cobro es ‘Crédito’, es decir, que el cliente pagará el ticket posteriormente.
La forma de cobro ‘Crédito’ únicamente está disponible para los tickets que están relacionados a un cliente específico. Los tickets relacionados al cliente ‘Público en general’ no tienen disponible la forma de cobro ‘Crédito’.
Los tickets cobrados a crédito generan facturas a crédito.
Otorgar descuentos a artículos
https://youtu.be/907lwlVK248?feature=sharedPuedes otorgar un descuento a una o varias partidas del ticket haciendo clic en el ícono color verde de etiqueta de precios que aparece a la derecha de cada artículo del ticket y luego seleccionando la opción ‘Aplicar descuento’.
Al facturar un ticket, los descuentos aplicados a las partidas aparecerán como descuentos en la factura generada.
Si no deseas que tus facturas contengan descuentos utiliza la opción de ‘Cambio de precio de los artículos’ para otorgar precios más bajos a tus clientes.
Cambio de precio de los artículos
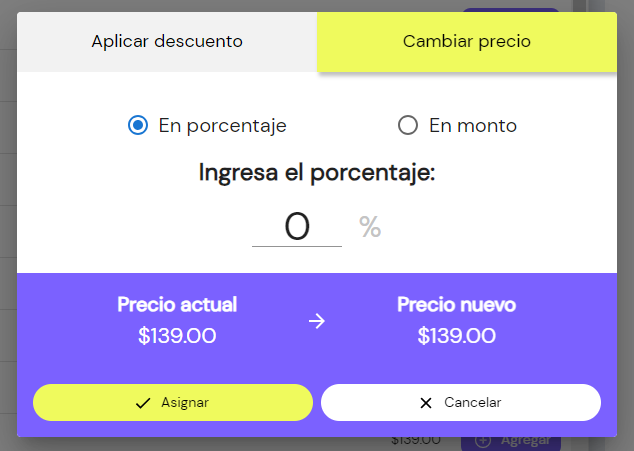
Puedes cambiar el precio unitario a una o varias partidas del ticket haciendo clic en el ícono de etiqueta de precios que aparece a la derecha de cada artículo del ticket y luego seleccionando la opción ‘Cambiar precio’.
Puedes cambiar el precio indicando un porcentaje de cambio o bien indicando el monto del nuevo precio unitario que quieres asignar al artículo.
Al facturar un ticket, los cambios de precio de los artículos se ven reflejados únicamente en el precio unitario, es decir, no se muestran como descuentos en la factura.
Cambio del cliente del ticket
Puedes cambiar el cliente del ticket en cualquier momento.
https://youtu.be/eVoncaZKZisSi deseas ver estos dos últimos procedimiento de manera didáctica, te invitamos a visualizar nuestro video de YouTube.
Si el nuevo cliente tiene asignada una lista de precios diferente de la que se está usando en el ticket, se eliminarán los descuentos que se hayan otorgado y se asignarán los precios de la nueva lista de precios a los artículos que el ticket tenga registrados.
Cambio de la lista de precios
Puedes cambiar la lista de precios del ticket cualquier momento.
Al cambiar la lista de precios se eliminarán los descuentos que se hayan otorgado y se asignarán los precios de la nueva lista de precios a los artículos que el ticket tenga registrados.
